Revolut Business Invoices Review (UK - 2024)
If you already use Revolut for your company you may be interested in using Revolut Business invoices to get paid conveniently to your Revolut account by...

If you are self-employed, you're obliged to submit a Self Assessment tax return by sending a form to HMRC either on paper or online. The information on the tax return is used to calculate your tax liability.¹ However, tax filing is not the most exciting part of running a business and if you’re a hands-on entrepreneur, you might not have the time to keep track of your income and expenses prior to completing the tax filing which is why you need a tool like Quickbooks Self-employed (QBSE) to do the job for you.
This article will give you a better understanding of how QBSE works and what you could use it for. We’ll also introduce a way to collect payments from international clients for free using Wise Multi-currency account.
Unlike other Quickbooks products, the self-employed version focuses on tracking income and expenses to help sole traders, freelancers and self-employed on Self Assessment tax returns filing. There are a few accounting features included but the overall service is made like a tax software.²
What you can do:
Using QBSE, you’ll be able to connect your card, bank accounts and PayPal account. It’ll automatically track the incoming and outgoing transactions of the connected accounts. You can separate and label personal and business transactions or split them between the two. You can also add a rule to past transactions based on how you’d want them to be categorized for the future. It also estimates your quarterly tax payments and gives annual tax data.
QBSE’s for freelancers and independent contractors (Self Assessment) costs £8 a month. ³ The features included in this version are:
Your recent bank transactions get automatically downloaded to quickbooks when you connect your bank or card account.⁴ You can do this on a browser or through the mobile app on iphone and Android devices.
Here’s how to do it on a browser:
Quickbooks will automatically categorize your transactions which you’d need to approve before you proceed. If you need to change anything, you can create a rule for certain transactions. Here’s how to do it:
If you can’t find your bank through the name or URL, the only workaround is to import the statement manually. Most banks allow you to export transactions to .CSV. If you've been using a spreadsheet to track transactions, you can save or export the file to .CSV format.
Here’s how to import it to Quickbooks:
One of the most important benefits of Quickbooks Self-employed is the invoicing feature. This allows you to send invoices to clients automatically and keep track of them. Here’s how to make an invoice using QBSE:
When you create your first invoice, QuickBooks will ask you to enter your business details. You only need to do this once. This is where you choose the default name, email, address, and logo your customers will see when they get their invoices.
If you need to change your business details, simply select Edit work info on any invoice.
If you have international clients, it's always easier to present the invoice in their local currency. However, banks usually don’t support payments in different denominations to a single bank account. This means that your clients would have to make an international payment to your account which can be quite expensive for you and your clients due to poor exchange rates, intermediary fees and receiving fee.
To avoid these fees, get paid using Wise multi-currency account in your clients local currency. This way you could avoid receiving fees and get paid like a local. You can send, hold and convert over 45 different currencies.
You can also take advantage of the following benefits:
You can also export a .CSV file for your transactions from Wise and import them to Quickbooks Self-employed.
Open your multi-currency account today, and start saving time and money!
Sources:
*Please see terms of use and product availability for your region or visit Wise fees and pricing for the most up to date pricing and fee information.
This publication is provided for general information purposes and does not constitute legal, tax or other professional advice from Wise Payments Limited or its subsidiaries and its affiliates, and it is not intended as a substitute for obtaining advice from a financial advisor or any other professional.
We make no representations, warranties or guarantees, whether expressed or implied, that the content in the publication is accurate, complete or up to date.

If you already use Revolut for your company you may be interested in using Revolut Business invoices to get paid conveniently to your Revolut account by...

If you have a UK business you’ll need smart and easy ways to pay your team members and comply with your payroll reporting and tax obligations. Using...

Learn how syncing up your favourite accounting software can help to streamline your finances and set you up for success.
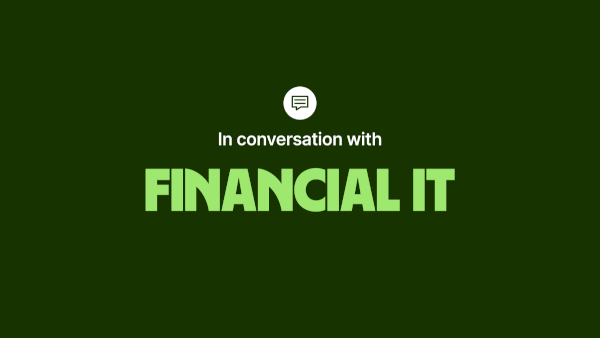
Roisin Levine, Wise Platform's Head of Partnerships for the UK and Europe, speaks with Financial IT and explains how banks can leverage our infrastructure.

In today's digital era, having a strong online presence is crucial for any business looking to grow or thrive internationally. Whether you've already expanded...

At EBAday 2024, the Wise Platform team had a strong presence and gained invaluable insights on the evolving cross-border payments landscape.