6 best student travel credit cards in the UK
Read our rundown of the best student travel credit cards in the UK right now, with cards from HSBC, TSB, Virgin Money and more.
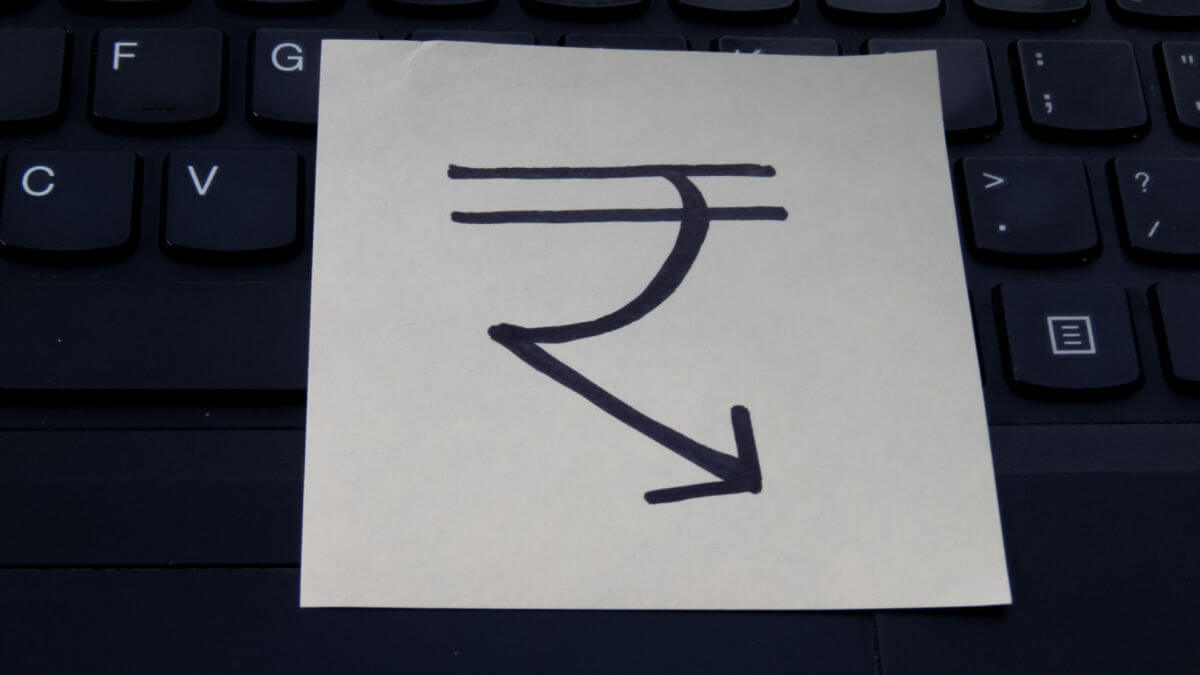
Need to add the Indian rupee symbol to your document, website, email, or when sending a DM? We got you covered. In this guide, we’ll go through everything you need to know about inserting the Indian rupee sign on your keyboard and smartphone.
And, if you need to send pounds to rupees overseas, a money services provider Wise got you covered there too – with low fees and fair exchange rates.
Please see the Terms of Use for your region or visit Wise fees & pricing for the most up-to-date information on pricing and fees.
The Indian rupee sign looks like this:
₹
It’s used as the official symbol for currency in India. It is believed to originate from an amalgamation of Devanagari ‘Ra’ and the Roman capital ‘R’. The two horizontal lines represent the national flag (as well as the mathematical ‘equal’ sign).
The rupee symbol was only officially adopted relatively recently, in July 2010. ¹
| 💡Read more: Different currency symbols of the world |
|---|
The rupee symbol generally comes before the number, and there’s no space in between. So when you’re writing a sum of money such as 1000 rupees, you’d write it like this: ₹1000.
On the foreign exchange market, the Indian rupee is abbreviated to INR. So if you’re converting currency or buying travel money, this is the three-letter code to look for.
However, another commonly used way to express rupees is with Rs. So, ₹1000 may be written as Rs. 1000.
If you need to type the Indian rupee sign, here’s how to do it on both a Windows PC/laptop and a Mac device.
Let’s look at Windows PCs first. There are a few ways you can do it:
For Mac devices, you can use a similar keyboard shortcut. Hold down the Option key, then type 20B9. You can also find the Indian rupee symbol in your Mac’s character viewer.
For ease, you can also go ahead and copy and paste the rupee symbol from here:
₹
If you’re using a smartphone, tablet or other mobile device, here’s how to insert the rupee symbol into a message or search query.
For both iOS and Android devices, you simply need to switch to the numbers and symbols keyboard. If the rupee symbol doesn’t appear, you can hold down the $ sign to see further currency symbols.
Don’t have a keyboard? There are a couple of ways you can insert a rupee sign on your word processor without having to type.
On applications such as Microsoft Word or Google Docs, you can simply follow these steps:
There’s also a shortcut. Simply type 20B9 and then press the Alt and X keys together, and the code will automatically turn into the rupee symbol.
After reading this guide, you should be all set to use the rupee symbol on your Mac, PC or your mobile device whenever you need to.
Sources used:
Sources last checked on date: 14-May-2023
*Please see terms of use and product availability for your region or visit Wise fees and pricing for the most up to date pricing and fee information.
This publication is provided for general information purposes and does not constitute legal, tax or other professional advice from Wise Payments Limited or its subsidiaries and its affiliates, and it is not intended as a substitute for obtaining advice from a financial advisor or any other professional.
We make no representations, warranties or guarantees, whether expressed or implied, that the content in the publication is accurate, complete or up to date.

Read our rundown of the best student travel credit cards in the UK right now, with cards from HSBC, TSB, Virgin Money and more.

Frequent flyer? Read our guide to the best credit cards for air miles in the UK, including cards from Amex, Barclays and Virgin Money.

Find out how to top up Revolut with a credit card here in our handy guide, covering everything you need to know.

Everything you need to know about how to withdraw money from a credit card, including potential costs, withdrawal limits and how it affects your credit score.

Wondering how do you get paid on Vinted? Read our guide to learn how the platform works, what you can sell and how you can start earning.

Check out our full comparison of Apple Pay vs Samsung Pay in the UK, to help you choose the right digital wallet for you.