Modernising cross-border payments with domestic rails
Discover why agile partnerships are trumping complex, costly global payments infrastructure builds for banks like yours.

If you’re running a business, you’ll likely need to have an online platform for selling your goods be that physical/digital products or some kind of services. Allowing your customers to browse and buy your goods online is essential for almost all businesses in the 21st century, since it’s a really powerful revenue channel and your clients will appreciate the convenience of being able to shop whenever and from wherever they want.
The easiest way to enable online purchases for your business is to use solutions known as payment gateways.
This article will guide you through the process of adding PayPal to your website and show you how you could save money on sales using Wise Business.
In its simplest terms, payment gateway is a way to make and receive payments online. It’s a merchant service that is responsible for verifying the payment method, charging customers and transferring money between bank accounts.
There are many players to choose from in this industry: such as PayPal, Stripe, Adyen and many more - each providing their unique collection of features that would help you grow your business instead of worrying about how to handle transactions and money flow.
Needless to say that developing, operating and maintaining that kind of service would take millions of dollars and years of effort. Smaller businesses, and especially startups, won’t have enough funds, time and manpower to pull it off. Which is why they should refer to a third party service that they could integrate into the system to start making and receiving payments almost hassle free!
Third party payment gateways could provide a variety of payment methods: from traditional credit cards to cryptocurrency - making the checkout experience as user-friendly as possible.
Apart from that, they provide a back office with strong analytical dashboards and means of generating reports, making payouts, doing cashbacks and many more!
Furthermore, they remove the hassle of being compliant to the policies and regulations of each region and country - they take care of things such as KYC, PCI, GDPR compliances, to name a few, and will store client information, transactions history in a secure way.
And should I mention that some of them are surprisingly easy to set up and could be up and running on your website in not only a matter of days, but hours! How crazy is that?
However, those services are not free. They are usually commission based, meaning that a payment gateway provider will take it’s cut from every transaction that your customers make. They’re usually within 3% of the amount + some fixed fee.
The competition is quite heated in the land of payment gateways, with lots of players offering all kinds of features, but there is one option that has been popular for over 20 years already, namely - PayPal. According to their website - PayPal is “The simpler, safer way to pay and get paid”.¹
PayPal has been the de facto standard in the industry for years and for a good reason: it’s feature-rich ecosystem that could support every business need, variety of payment methods, ease integration - all those points are making PayPal one of the strongest payment gateways there are, thus securing it’s position at the top of the industry. So we can rest assured that it’s not going away anytime soon.
Another thing that is very appealing about PayPal - is that it has an option of integrating the whole checkout process into your web sites. It just takes a couple of minutes of setup and your website will have the interface for the whole checkout process, without the need of developing it from scratch.
PayPal has a lot of products and solutions, but one of the most popular is its Commerce Platform.
PayPal Commerce Platform uses PayPal’s latest technologies, tools, services, financing and was designed for marketplaces and ecommerce solution providers.²
That platform is divided into three sub-platforms, each tailored for a particular business type:
In scope of this article, we’ll be touching some of the features of Commerce platform for Business
According to PayPal’s documentation: “PayPal’s Commerce Platform for Business is a full-stack payment processing solution that helps you accept and make payments globally”.³
Speaking about that definition, what does “full-stack” mean in that context?
It simply means, that this platform provides a payment solution that covers the whole payment process - it provides the front end, which would be user interface for initiating payments, as well as back end which will be responsible for verifying client’s payment information, doing KYC, fraud checks and ultimately charging provided payment instrument and transferring money to your business account.
Commerce platform for Business supports two general types of operations:
We’ll talk about accepting payments, namely: checkout
Before we start developing and testing our integration, we would need to create PayPal accounts, get API credentials and set up the sandbox account.
For testing you would need to have two accounts - a buyer account and a merchant account
If you already have an account - you can skip this step
Otherwise, follow the link to create a PayPal account.
In order for your website to be able to communicate to PayPal’s API you need API credentials. They are Client ID and Secret key that will be used for authenticating the request from your account.
To obtain the credentials, follow these steps:
After following these steps, you should be at the Application page, which displays your API credentials: Client ID and Secret
Those credentials are used to get an access token from the API. The access token will be used to authorize you to use PayPal REST API server.
You can make this request by any means you’d like and in any programming language, but for simplicity of testing, let’s use cURL utility
However, If you are using Windows, you might not have cURL utility by default.
In that case either use different method (Postman/script/etc) or refer to this article on how to set it up for Windows.
curl -v POST https://api.sandbox.paypal.com/v1/oauth2/token
-H "Accept: application/json"
-H "Accept-Language: en_US"
-u "CLIENT_ID:SECRET"
-d "grant_type=client_credentials"
Change placeholders CLIENT_ID and SECRET respectively to Client ID and Secret that you got from the Application page
If it was successful, PayPal will respond with status code 200 OK and will return some information, which will contain access_token and expires_in (number of seconds for which the token would be valid).
If Client ID or Secret are incorrect - the server will respond with 401 Unauthorized.
Server will respond with 401 Unauthorized in case your access token has expired. If that’s the case - you would need get a new token by authenticating again using your Client ID and Secret
Sandbox accounts come in handy in testing your integration and making purchases and payments without affecting real money.
To get account information, do:
This sandbox environment portal would be the place where you could see all your transactions in the sandbox environment
Once you have created your account - you could start adding PayPal checkout to your website
To easily accept payments on your website, add the PayPal JavaScript SDK code to the checkout page.
You can now start testing purchases.
We have a PayPal sandbox environment configured and PayPal buttons added on our website, so we can start testing purchases and check how money moves from one account to another.
Test as a buyer
Confirm that money left buyer account
Confirm that merchant received the money
After you have tested the integration and feel confident enough to go live you’d need to:
This is how you can add a simple integration with PayPal to your website.
For more information please refer to PayPal’s Developer Documentation
If your business operates internationally, you’re most likely to deal with payments in different currencies and have to convert between currencies from time to time. This is where you could employ a partner for exchanging currencies. One very obvious detail that you need to consider when looking for a partner is the exchange rate. A lot of companies set their own exchange rates to cover the conversion cost and/or earn profit adding 2 - 4% fee on every transaction.
The good news is that there are services like Wise that offer real exchange rates with no mark-up for a small and transparent fee that is up to 14x cheaper than PayPal.
Here are some benefits you can take advantage of using Wise:
With these benefits, you could save 3 - 4% on conversion charges alone which means more profit for your business.
If you do go with PayPal, our handy PayPal fee calculator can help you work out just how much you'll be charged.
Sources:
*Please see terms of use and product availability for your region or visit Wise fees and pricing for the most up to date pricing and fee information.
This publication is provided for general information purposes and does not constitute legal, tax or other professional advice from Wise Payments Limited or its subsidiaries and its affiliates, and it is not intended as a substitute for obtaining advice from a financial advisor or any other professional.
We make no representations, warranties or guarantees, whether expressed or implied, that the content in the publication is accurate, complete or up to date.

Discover why agile partnerships are trumping complex, costly global payments infrastructure builds for banks like yours.
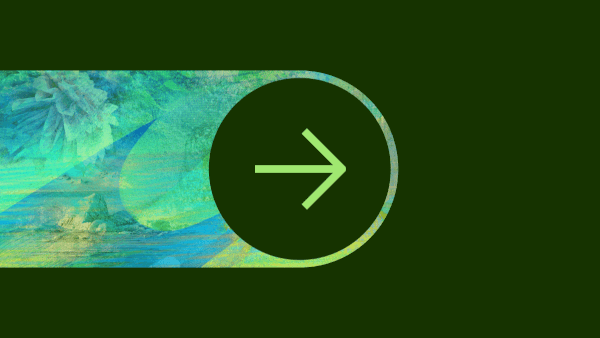
Can you use Payoneer in Nigeria? Find out here in our essential guide for UK businesses, covering everything you need to know.

Can you use Payoneer in the UK? Find out here in our essential guide for UK businesses, covering everything you need to know.

Can you use Payoneer in Argentina? Find out here in our essential guide for UK businesses, covering everything you need to know.

Can you use Payoneer in Türkiye? Find out here in our essential guide for UK businesses, covering everything you need to know.

Can you use Payoneer in Israel? Find out here in our essential guide for UK businesses, covering everything you need to know.