How to make money and get paid on Vinted
Wondering how do you get paid on Vinted? Read our guide to learn how the platform works, what you can sell and how you can start earning.

No longer use your Amazon Prime membership? You’ll need to know how to cancel your subscription, so that you’re not charged next month.
Read on to find out everything you need to know about how to cancel an Amazon Prime membership. We’ll show you how to cancel Amazon Prime on Android, iPhone and desktop, so you can choose whether to do it online or on the Amazon Shopping app.
And, if you need a safe, reliable way to pay for online orders and subscriptions in the UK or abroad, the Wise virtual card is the perfect choice.
Learn more about the Wise virtual card 💰
Please see the Terms of Use for your region or visit Wise fees & pricing for the most up-to-date information on pricing and fees.
It’s actually pretty easy to cancel your Amazon membership. Here’s a quick run-through of the steps involved for both desktop and mobile. We’ll look at these in more detail next.
To cancel an Amazon membership on the Amazon Shopping app:
To cancel an Amazon membership on desktop:
| 📚 Read more: Ultimate Guide for Managing Recurring Charges / Subscriptions |
|---|
To dive into this in a little more detail, here are the steps to cancel your Amazon membership in the Amazon Shopping app. The good news is that the process is the same whether you have an iPhone or an Android device.
Open the Amazon Shopping app and make sure you’re signed in. On the app home screen, tap the profile button at the bottom of the screen. It’s an icon showing the silhouette of a person.

Select ‘Your Account’ and then scroll down the page to ‘Account Settings’. Here you’ll need to select ‘Prime Membership’ to access the details of your Amazon Prime account and membership.
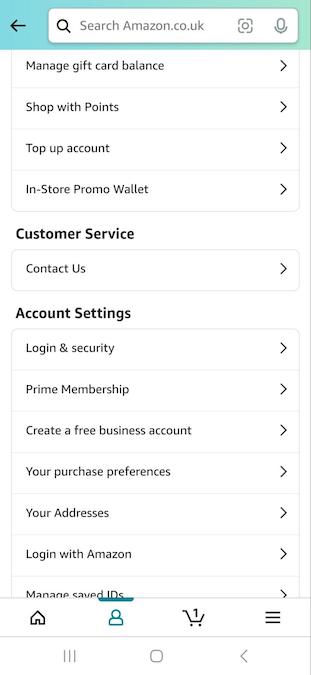
Tap the drop-down ‘Manage membership’ at the top of the page, then select ‘Manage membership’. Underneath, it’ll say ‘Update, cancel and more’.
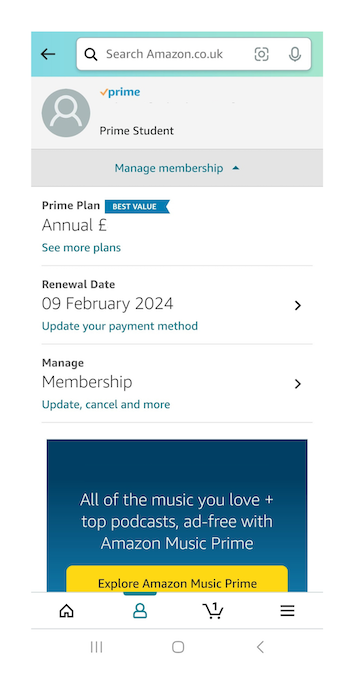
On this final page, select ‘End membership’ to start the process of cancelling your Amazon Prime membership. Then all you need to do is follow the on-screen steps and confirm that you’d definitely like to cancel.
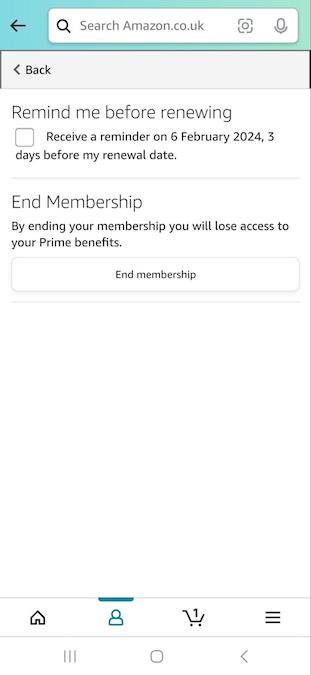
If you’d prefer to cancel your Amazon membership on your laptop, here’s how to do it step-by-step.
Go to Amazon.co.uk and sign in to your account.
Click on ‘Account and Lists’ at the top-right of the screen. You’ll then see icons representing all of your different options, including one for ‘Prime’ which says ‘Manage your membership, view benefits and payment settings’.
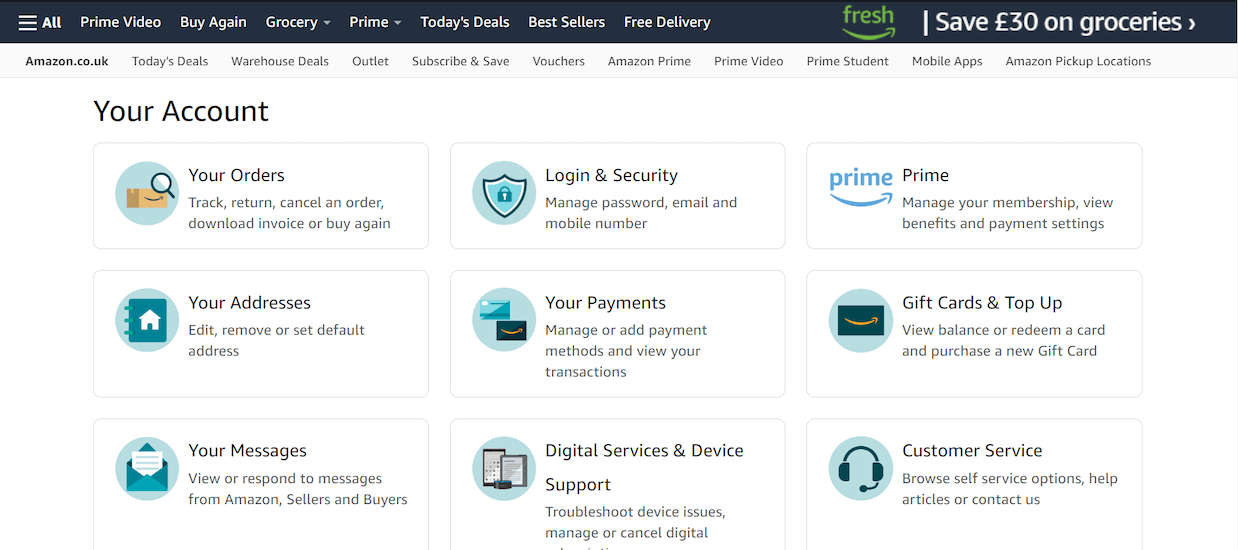
Click the ‘Prime’ button and you’ll be taken to a page displaying all the details of your Prime membership. This includes the annual cost and renewal date, plus statistics for what benefits you’ve used so far.
Select the ‘Manage membership’ button on the right-hand side, which opens a short drop-down menu.
The final step is to select ‘End membership’ and confirm. And that’s it!

| 📚 Read more: How to cancel a direct debit? |
|---|
Yes, you can cancel your Amazon Prime membership at any time. However, the cancellation may not be effective immediately.
This can be seen as a good thing, because it means you can keep enjoying the Prime benefits you’ve paid for until your renewal date. This could be monthly or annual, depending on how your membership is set up.
But it also means that you’re unlikely to get a refund for the remaining time on your membership.
After you cancel an Amazon Prime membership, your subscription will keep on running until your renewal date. This date will be confirmed during the cancellation process, but you can also check it in your account details when you sign in to Amazon.
If you change your mind, you can rejoin Amazon Prime after cancelling. But you might need to wait until after your original renewal date. This is when your current Prime membership ends, leaving you free to start a new one.
However, you can also try contacting Amazon to see if they’ll reinstate your membership before it is cancelled.
There are only a few circumstances where you can get a refund after cancelling an Amazon Prime membership. These are:¹
Once you’ve confirmed that you’d like to end your Prime membership, your refund should be processed within three to five working days.²
So there you have it - a handy step-by-step guide to cancelling an Amazon Prime membership. You should find it pretty quick and easy, as it only takes a few clicks or taps to complete the process. Just make sure you definitely want to cancel before getting started.
And the next time you’re signing up for a subscription or placing an order online, open a Wise account and create a Wise virtual card - especially if buying from overseas. It’s ideal for secure, low-cost shopping in multiple currencies (including in British pounds).
Please see the Terms of Use for your region or visit Wise fees & pricing for the most up-to-date information on pricing and fees.
Sources used:
Sources last checked on date: 20-Jul-2023
*Please see terms of use and product availability for your region or visit Wise fees and pricing for the most up to date pricing and fee information.
This publication is provided for general information purposes and does not constitute legal, tax or other professional advice from Wise Payments Limited or its subsidiaries and its affiliates, and it is not intended as a substitute for obtaining advice from a financial advisor or any other professional.
We make no representations, warranties or guarantees, whether expressed or implied, that the content in the publication is accurate, complete or up to date.

Wondering how do you get paid on Vinted? Read our guide to learn how the platform works, what you can sell and how you can start earning.

Check out our full comparison of Apple Pay vs Samsung Pay in the UK, to help you choose the right digital wallet for you.

Find out what exchange rate Currensea uses for card payments, ATM withdrawals and money transfers here in our handy guide.

Compare Currensea vs. Wise in our comprehensive UK guide, covering fees, features, travel cards, exchange rates and more.

Read our comprehensive Currensea review, focusing on fees, exchange rates and transfer times for international money transfers.

Read our FairFX currency card review, covering exchange rates, limits, fees and more.