Modernising cross-border payments with domestic rails
Discover why agile partnerships are trumping complex, costly global payments infrastructure builds for banks like yours.

As an online seller, you need a widely accepted payment system to receive payments from your customers. This is especially true when you sell internationally.
In this article, we’ll look at how to accept payments on PayPal. However, PayPal is not the only player on the block in the game of international transfers and selling online. Wise Business is a multi-currency account that can help you receive and send money across borders with fair and transparent fees. But more on that later.
For consumers, it's as simple as registering an email address with PayPal to receive payments.
However, if you run a business and want to use PayPal for it, you must open a PayPal business account. This gives you more flexibility and freedom to run your business without getting restricted. Unlike personal PayPal accounts, business accounts can process a higher transaction volume and handle more money without getting frozen or suspended.
To upgrade your personal account, click on the settings tab, and select account options. Here you can choose to upgrade to a business account, and follow the steps set out.
Your business can also receive debit and credit card payments, as well as direct payments from customers with personal PayPal accounts.
Besides that, a PayPal business account also comes with various tools that you can use to set up online payment buttons or complete electronic shopping carts. Your funds can be easily accessed with a business debit card or can be transferred to your main personal or business account.
As an online seller, if you sell majorly via your website, you can add a PayPal payment button to your website. This will allow your customers to make payments to your PayPal account right from your website. Here's how to set it up:¹
If you’re an international trader, it's essential that you allow payments in your customers’ local currency. This section will show you a cost effective way of receiving international payments on PayPal so if you want to save some money on your sales, pay close attention to this section.
PayPal doesn’t allow international payments by default so you’d have to enable this from your business account.² But before you do so, add foreign currency accounts for the currencies that you want to receive on PayPal. Here’s how:
This feature will allow you to hold funds in different currencies rather than having it converted automatically to your local currency. While that sounds convenient, it can get expensive since PayPal charges a conversion fee of 3% on top of the exchange rate.³
Now, in order for you to withdraw the funds without having to convert it first, you’ll need a multi-currency account. You can get one from Wise Business to make sure that your funds are always converted at the real mid-market exchange rate without mark-up and with fair and transparent fees.
Get started with Wise Business 🚀
eBay is one of the most popular online marketplaces. Its popularity and the volume of people that use the platform makes it attractive to sellers. If you are a seller on eBay, here is how to set up your account to receive payment via PayPal.⁴
Even if you don't have a PayPal account yet, you can still accept PayPal on your eBay listings. All you have to do is select PayPal as a payment method when filling the Sell Your Item form. Then enter the email address that you want the payments to be sent, and you can receive online payments from your buyers. You will be asked to sign up once you receive your first payment.
Sources:
Sources last checked August 28, 2023
*Please see terms of use and product availability for your region or visit Wise fees and pricing for the most up to date pricing and fee information.
This publication is provided for general information purposes and does not constitute legal, tax or other professional advice from Wise Payments Limited or its subsidiaries and its affiliates, and it is not intended as a substitute for obtaining advice from a financial advisor or any other professional.
We make no representations, warranties or guarantees, whether expressed or implied, that the content in the publication is accurate, complete or up to date.

Discover why agile partnerships are trumping complex, costly global payments infrastructure builds for banks like yours.
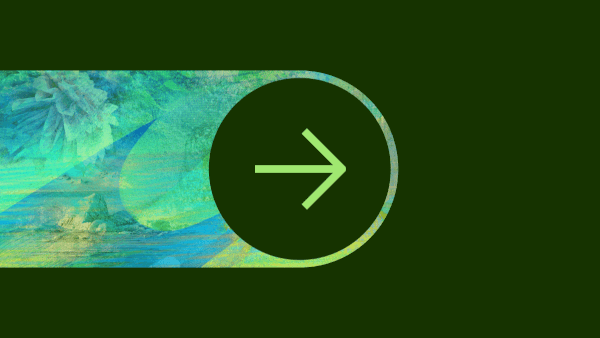
Can you use Payoneer in Nigeria? Find out here in our essential guide for UK businesses, covering everything you need to know.

Can you use Payoneer in the UK? Find out here in our essential guide for UK businesses, covering everything you need to know.

Can you use Payoneer in Argentina? Find out here in our essential guide for UK businesses, covering everything you need to know.

Can you use Payoneer in Türkiye? Find out here in our essential guide for UK businesses, covering everything you need to know.

Can you use Payoneer in Israel? Find out here in our essential guide for UK businesses, covering everything you need to know.