Modernising cross-border payments with domestic rails
Discover why agile partnerships are trumping complex, costly global payments infrastructure builds for banks like yours.

Search engine marketing is a great source of leads and customers. By running a Google Ad, you can capture potential customers interested in your product or service right when they are looking for it. In this article, we'll take a look at Google ads invoices and how to pay for Google ads. We’ll also take a look at how to save money on Google ads payment with Wise Business.
Downloading an invoice from Google Ads is quite simple. With Google, you can download any monthly invoice you want from your Google AdWords account; the only restriction is that you cannot get an invoice for the current month until the month is over.¹
To download an invoice from Google ads, here’s what to do:
Click the small gear icon at the top right of your Google AdWords dashboard. it will bring out the list of options, and you will need to click Billing
Once you click on the billing option, all your billing information will be displayed. You can also update your billing information on this page when required.
On your billing page, you see each month broken down into payments. This breakdown will show you what you spent on AdWords each month, and how payment was made.
To download an invoice, all you need to do is click “EU VAT Invoice (1)” under the month you want to get the invoice. This will open a small dropdown option with a blue number code. That number code is your invoice number.
To save your invoice, click the invoice number, and you'll get a prompt to save the invoice. Accepting the prompt saves the invoice as a PDF document to your device.
Unfortunately, you cannot use Paypal to pay for Google ads in the UK. While Google accepts PayPal as a payment method in other countries such as Australia, they are not accepted for countries in the EU and the UK.²
When you are setting up your payment options for Google ads, there are two things you need to keep in mind. Your payment settings and your payment method. Your payment setting is when you pay, while your payment method is how you pay. Generally, your country and the currency you are paying in determine both the payment method and payment settings available to you. However, in some cases, a payment method or setting usually available for your country or currency can be temporarily unavailable for your account.
During this period, you won't be able to select the unavailable payment method or payment setting. Ongoing checks on your account can cause unavailable payment methods or settings. This doesn’t mean that you did anything wrong. It’s simply to allow time for a thorough review to ensure that your account is secure and compliant with the Google ads policies.³
Let's take a look at the available payment settings:
If you are creating a new Google ad account in the UK, it is almost certain that you would use automatic payments as your payment setting.
Payment methods are what you use to pay for your Google ads. As was stated earlier, the payment method(s) available to you depends on your country and the currency you are using. Thankfully, you can access a precise list of what is available for your currency and country combination with a free payment option tool.
Let's take a look at some of the available payment methods:
With this payment method, Google will deduct payment for your ad from your bank account. If you are using the automatic payment setting, your bank account will be charged after accrued ad costs. You'll be charged 30 days after your last automatic payment, or when your ad costs hit a preset amount (known as your billing threshold), or whichever comes first. If you are using manual payments, you have to manually initiate a payment; then Google will charge your bank account.⁴
Here is how to set up a direct debit on your Google ads account:
You should note that bank accounts that support only disbursements (such as Payoneer) are not accepted.
Google accepts certain types of credit cards and debit cards with the Visa or MasterCard logo. You can use credit or debit cards for both automatic and manual payment settings
Here is how to add a credit or debit card to your Google ad account:
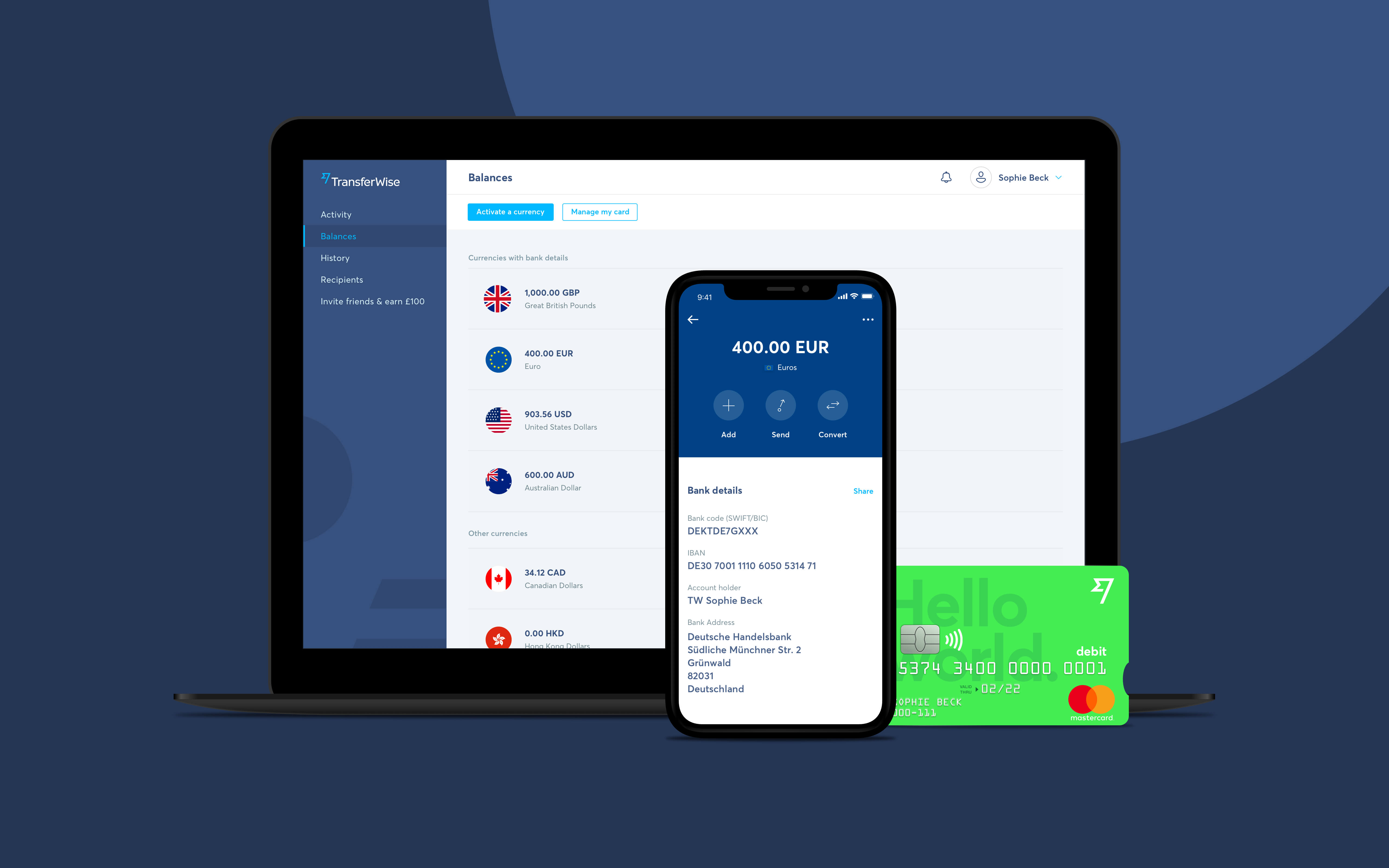
As a resident of the UK, you can create Google ad accounts in multiple currencies. The currency that you select, however, will affect the payment setting and method you can use. If you are paying in another currency, you can lose money, especially if you are paying from your bank account or bank credit card. This is because your bank will convert your Google ads fee from your national currency to the ad account’s currency at an exchange rate lower than the mid-market rate. This means that you can lose up to 4% on currency exchanges whenever you pay for Google ads.
You can easily avoid this by paying for Google ads with a Transferwise debit card or direct debit. Transferwise allows you to hold money in over 40 different currencies and pay for goods and services in those currencies all at the real exchange rate for a small fee that is up to 14x cheaper than PayPal.
This modern solution can also be integrated to your favorite accounting software like Quickbooks and Xero to simplify your tax reconciliation.
Sources:
*Please see terms of use and product availability for your region or visit Wise fees and pricing for the most up to date pricing and fee information.
This publication is provided for general information purposes and does not constitute legal, tax or other professional advice from Wise Payments Limited or its subsidiaries and its affiliates, and it is not intended as a substitute for obtaining advice from a financial advisor or any other professional.
We make no representations, warranties or guarantees, whether expressed or implied, that the content in the publication is accurate, complete or up to date.

Discover why agile partnerships are trumping complex, costly global payments infrastructure builds for banks like yours.
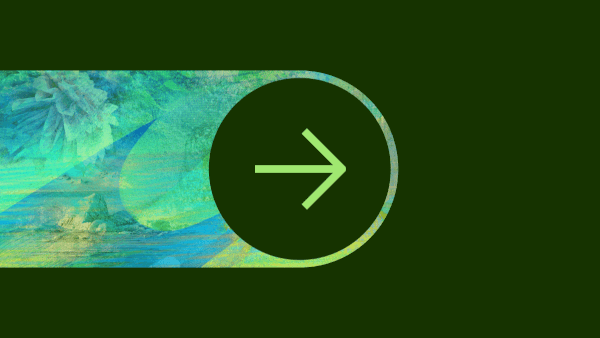
Can you use Payoneer in Nigeria? Find out here in our essential guide for UK businesses, covering everything you need to know.

Can you use Payoneer in the UK? Find out here in our essential guide for UK businesses, covering everything you need to know.

Can you use Payoneer in Argentina? Find out here in our essential guide for UK businesses, covering everything you need to know.

Can you use Payoneer in Türkiye? Find out here in our essential guide for UK businesses, covering everything you need to know.

Can you use Payoneer in Israel? Find out here in our essential guide for UK businesses, covering everything you need to know.