Maximizing Your Small Business Profits During the Holiday Season
The holiday season is often hailed as the most wonderful time of the year, but for small businesses or e-commerce stores, it can also be the busiest and most...

QuickBooks Online (QBO) is a popular accounting software. It allows businesses to manage their finances, track expenses, and pay contractors. It is an efficient way to stay on top of your finances while ensuring that everyone you pay gets paid the right way.
In this article, we’ll discuss how to make QuickBooks contractor payments. You'll also learn how to use other QuickBooks payment and tax filing services.
| Table of contents |
|---|
You can pay contractors with direct deposit in QuickBooks Online. You can do this through Payroll or Contractor Payments. You can also make payments without QuickBooks Online or through QuickBooks Desktop Payroll. But this is the only option for QuickBooks Online users.
Before we get into how to do it, it’s important to note that these services are only available at an extra cost. We’ll describe those costs later.
Here’s how to direct deposit to your contractors through QuickBooks Online. This is through Payroll or Contractor Payments: ¹
Again, using this service requires a paid plan. QuickBooks currently offers 50% off for the first three months or a 30-day free trial. But we’ve listed the full prices here. These are the options:
The first two options are only for paying contractors. The last two options allow you to pay contractors and employees.²
Looking to save on contractor payments while keeping your books up to date? Connect your Wise and QuickBooks account:
You can also pay your vendors from QuickBooks via direct deposit. You can do this using QuickBooks Online Payroll services. Since we’ve described that process above, we’ll go through the process on QuickBooks Desktop here.
Here are the steps to set up direct deposit: ³
Here's how to add direct deposit information to your independent contractors’ profiles: ³
QuickBooks currently recommends that all their users switch to QuickBooks Online’s services. But QuickBooks Desktop Payroll is still available. Like Online, it requires a paid plan. But there are only two payment options for QuickBooks Desktop:
Choosing the annual billing option results in annual savings of $110. But this service is more intended for employee payment. Most people use the QuickBooks Online Payroll system for contractor payment.⁴
Using QuickBooks Payroll for contractors and vendors is easy to do. We've described the process in detail above. Choose the option from the headings above that fits your QuickBooks preference. There is either QuickBooks Online or Desktop.
It is possible topay a 1099 employee in QuickBooks. But it’s important to note that the traditional definition of an employee may not be who we’re talking about here. A 1099 employee is sometimes used as another name for a vendor or contractor.
QuickBooks Online and Desktop Payroll services help you e-file 1099 forms. They may also ask that whoever you are paying is a 1099 worker. This means you can usually use QuickBooks Desktop or Online Payroll to pay a 1099 employee.
Here is what QuickBooks has to say about paying 1099 employees. We'll start with how to set up your employee as a contractor for direct deposit: ⁵
And here’s how to pay 1099 employees using direct deposit: ⁵
Looking to save on contractor payments while keeping your books up to date? Connect your Wise and QuickBooks account:
QuickBooks offers quite a few tax forms for employees. They do this with their tax kits for small businesses. These include: ⁶
Working with 1099 employees means you must file the two 1099 forms listed here. Let’s look a little more in-depth at what these forms mean and what they need. You'll also learn how much QuickBooks charges for their services.
You can use the 1099-NEC tax form “to report payments of $600 or more to non-employees (contractors)”. This means that this form applies to most 1099 employees. QuickBooks offers pre-printed kits that contain
These kits start at $58.99. The price depends on:
You can learn more about this kit here.⁶
You can use the 1099-MISC tax form “to report payments of $600 or more for
QuickBooks offers pre-printed kits that contain:
These kits start at $58.99. The price depends on
You can learn more about this kit here.⁶
There are several other 1099 forms for various circumstances. Here is what they are and what you can use them for: ⁷
QuickBooks Payroll and Contractor Payments allow users to e-file unlimited 1099 forms. It’s unclear which 1099 forms QuickBooks includes. But they make it a point to mention 1099-NEC and 1099-MISC.⁷
BatchTransfer has an easy-to-use instant payments system that allows you to make multiple payments, for both domestic and international, in one go. Small businesses and enterprises can get access to BatchTransfer with no additional cost after getting a Wise Business account.
BatchTransfer’s core strengths for payroll:
What sets BatchTransfer apart is its commitment to providing the mid-market rate for currency conversions. This means that businesses get a fair and transparent deal when making international payments.
Another perk of using BatchTransfer for international payroll is its extensive coverage of over countries and currencies! With features like automatic payment scheduling and API integration, small businesses can streamline their payroll process, freeing up valuable time and resources for other important tasks.
How can businesses use BatchTransfer for payroll?: Businesses can send up to 1000 payments with a single click with BatchTransfer. US-based business can access BatchTransfer at no extra charge.
Connect to your accounting software: You can easily manage and reconcile your mass payments through accounting software integrations such as QuickBooks or Xero.
Start making payments
with BatchTransfer >>
| Wise Features | Price |
|---|---|
|
|
Learn More: Best Free Payroll Software
*Please see terms of use and product availability for your region or visit Wise fees and pricing for the most up to date pricing and fee information.
This publication is provided for general information purposes and does not constitute legal, tax or other professional advice from Wise Payments Limited or its subsidiaries and its affiliates, and it is not intended as a substitute for obtaining advice from a financial advisor or any other professional.
We make no representations, warranties or guarantees, whether expressed or implied, that the content in the publication is accurate, complete or up to date.

The holiday season is often hailed as the most wonderful time of the year, but for small businesses or e-commerce stores, it can also be the busiest and most...
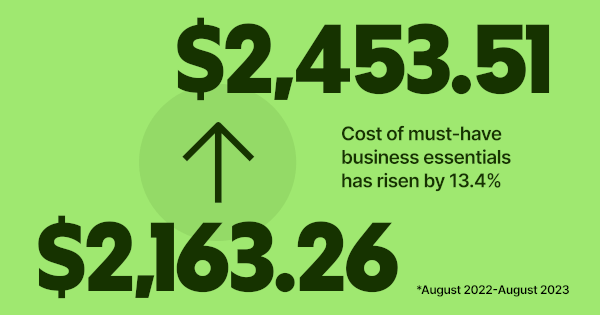
At Wise Business, we're focused on building a multi-currency account helping businesses grow internationally while tackling the rising costs of doing business
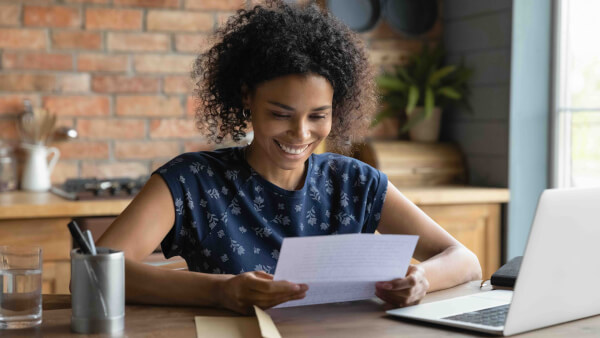
Getting paid is a key moment for your business - it means that your product fit and marketing strategy has hit the mark and customers are happy to exchange...

Explore how to get investors for small business to raise the capital you need to succeed. 1. Friends and Family 2. Small Business Loans and more

Handling finances manually is slow, repetitive, and full of errors. From chasing invoices to approving expenses, finance teams spend too much time on admin...
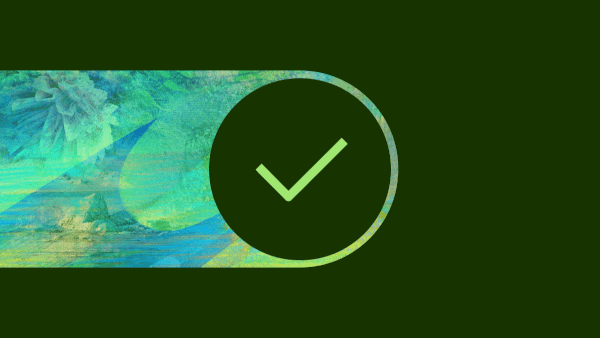
As the holiday season approaches, managing cash flow effectively becomes critical for business owners. The final months of the year can be make-or-break, with...