How to send gifts overseas: Shipping and fees
Want to send a gift to a friend or family member in another country? Read on to learn what options are available.

Wondering how to use Apple Pay? It’s a convenient option for online and in person shopping. Any physical merchant that accepts contactless payments can usually also accept Apple Pay, so you can use your phone or even pay on your Apple Watch. Easy.
This guide covers how to get set up with Apple Pay, and how to use Apple Pay in store. We’ll also cover how to use Apple Pay to send money - and introduce the Wise Multi-Currency Card, which can be used with Apple Pay to cut the costs of spending in 50+ currencies.
Apple Pay can be a super handy way to pay for things online and in person. You can use it in the US, or choose to use Apple Pay internationally. You may even be able to use Apple Pay at an ATM. But first you need to get Apple Pay working on your preferred device.
Here’s how to set up Apple Pay by adding a credit or debit card, including the Apple Card, using the Wallet app on your iPhone or Apple Watch. We’ll also cover how to set up Apple Pay on iPads and Macs - handy for when you’re shopping online or in apps.
One of the easiest ways to set up Apple Pay is on your phone. All you need to do is add a credit or debit card, which is pretty much as simple as opening the Apple Wallet and scanning the card you want to add¹:
Got an Apple Watch? Add Apple Pay there too, to pay when you’re out and about. Here’s how to add a card and get Apple Pay set up²:
If you already have cards set up on other Apple devices, you’ll be able to add these within the watch simply by selecting the card you want, tapping Add and entering the card CVV code. Your bank might need you to take a further verification step before you can use Apple Pay on your Apple Watch.
You can add Apple Pay to your Mac or iPad also.
You’ll need to double-check your device is compatible if you have an iPad - this will be based on the operating system you have on the device. For Mac, you’ll need a device which has Touch ID and can then use Apple Pay to spend online easily.
Here’s how to add a card to Apple Pay on the Mac or iPad³:

If you travel overseas, or spend online with retailers based internationally, you could cut the costs of currency conversion with a Wise Multi-Currency Card.
Order a Wise Multi-Currency Card online or in the Wise app for a one time fee of 9 USD, and hold, exchange, send and spend 50+ currencies with the mid-market exchange rate and low, transparent fees every time. For even more convenience, you can connect your Wise Multi-Currency Card to Apple Pay for mobile spending - and top up your Wise Account with Apple Pay, too.
Order a Wise Multi-Currency Card today
Please see Terms of Use for your region or visit Wise Fees & Pricing: Only Pay for What You Use for the most up-to-date pricing and fee information.
Apple Pay works to allow Apple device users to add card details to their Apple digital wallet, to make contactless payments out and about, without needing to carry any physical cards. Just hold your phone near the payment terminal and double-click the side button - if your phone has Touch ID, you don’t even need to enter your passcode(see Apple Pay alternatives).
Let’s walk through the different options, covering how to use Apple Pay on an iPhone and how to use Apple Pay on an Apple Watch.
If you’re in a store and want to pay with Apple Pay on your iPhone or Apple Watch, all you need to do is:
If you’re paying online, it’s even easier. Simply choose Apple Pay as the payment option when you’re at checkout and follow the prompts to enter your passcode or biometrics. You won’t need to enter your shipping or billing information, as it’ll prepopulate the store’s checkout - just review everything and confirm the transaction.
In the US, you can also send money using Apple Cash to other Apple users with eligible devices. Here’s how to send money with Apple Pay:
Learn more about how to request money with Apple Pay here.
To use Apple Pay, you’ll first need to add your preferred debit or credit card, following the instructions in the Wallet app.
You don’t need to open Wallet to pay with Apple Pay - just double-click the button on the right of your phone or watch.
All sources checked on 19 December 2022
*Please see terms of use and product availability for your region or visit Wise fees and pricing for the most up to date pricing and fee information.
This publication is provided for general information purposes and does not constitute legal, tax or other professional advice from Wise Payments Limited or its subsidiaries and its affiliates, and it is not intended as a substitute for obtaining advice from a financial advisor or any other professional.
We make no representations, warranties or guarantees, whether expressed or implied, that the content in the publication is accurate, complete or up to date.

Want to send a gift to a friend or family member in another country? Read on to learn what options are available.

Find out where to shop and how to save money when buying gold from Dubai.
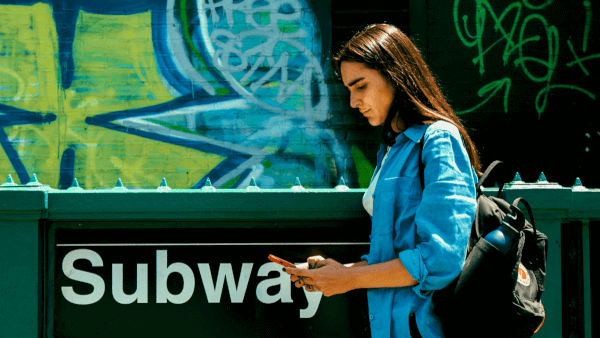
Wondering if you can send money from PayPal to Wise? In this article, we'll cover the possibilities.

For many of us who are first-generation Americans, financial literacy isn’t something we learn from our parents - and we’re definitely not taught about money...

Everything you need to know about Discover It balance transfer limits.

Save when traveling to Europe by reading our guide on avoiding ATM fees.