Maximizing Your Small Business Profits During the Holiday Season
The holiday season is often hailed as the most wonderful time of the year, but for small businesses or e-commerce stores, it can also be the busiest and most...

Connecting an account to the bank feeds in QuickBooks has several advantages. QuickBooks can automatically download and categorize transactions, saving time and improving accuracy. Later, reconciliation is also much faster for a connected account.
Account connection is simple. Many bank accounts and credit cards can be added – including the Wise Business account. There is a straightforward manual option too for unsupported accounts.
Looking for an international account that can connect with QuickBooks? Open a Wise Business account. Automatically sync your bills with QuickBooks to save time, while you save money.
| This piece has been written in collaboration with Esther Friedberg Karp, an esteemed bookkeeper and Advanced QuickBooks ProAdvisor. |
|---|
Connecting an account to the bank feeds in QuickBooks is straightforward. Doing so makes financial management much easier.
You can connect as many accounts as you need to. These can be business or personal accounts.
Most bank and credit card accounts can be added automatically. To do this, follow these steps:
To add a new bank or credit card account:
|
|---|
QuickBooks will then connect to the account, download recent transactions, and categorize them.
QuickBooks bank feeds can connect to many accounts automatically.
If your bank or credit card account is not one of them, you can still add transactions via the bank feeds manually. You can also use this method to add older transactions for an online account.
When adding transactions, it is important to be aware of the dates. Before adding new transactions, verify the date of the oldest transaction shown for the account. This will avoid duplicate transactions.
To verify the date of the oldest transaction:
To add transactions, follow these steps:
|
|---|
For more details on CSV files, see the detailed instructions from QuickBooks.
Note also that there is a limit on how many accounts you can connect. This is based on your QuickBooks plan.
If you see a message stating that you have reached the limit, you can inactivate accounts you no longer use.
QuickBooks Online and Wise Business can easily be connected and synced. Transactions are then automatically synced between the two.
Once accounts are connected, all bills created in QuickBooks Online will sync with Wise. Bills paid in Wise are matched to the original bill in QuickBooks. Everything is categorized into accounts, or if no bill is found in QuickBooks, the payment will be added as an expense.
This is a great time-saving feature that will speed up bill management and payment. It will also lessen the amount of manual reconciliation.
What’s more, all international bills paid with Wise will use the real mid-market rate. You can even save up to 19x compared to PayPal!
 |
|
All sources checked 24 June, 2022.
*Please see terms of use and product availability for your region or visit Wise fees and pricing for the most up to date pricing and fee information.
This publication is provided for general information purposes and does not constitute legal, tax or other professional advice from Wise Payments Limited or its subsidiaries and its affiliates, and it is not intended as a substitute for obtaining advice from a financial advisor or any other professional.
We make no representations, warranties or guarantees, whether expressed or implied, that the content in the publication is accurate, complete or up to date.

The holiday season is often hailed as the most wonderful time of the year, but for small businesses or e-commerce stores, it can also be the busiest and most...
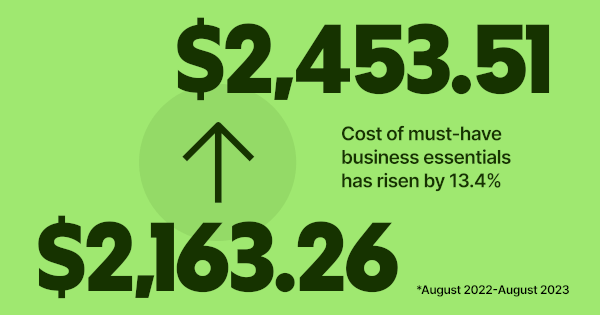
At Wise Business, we're focused on building a multi-currency account helping businesses grow internationally while tackling the rising costs of doing business
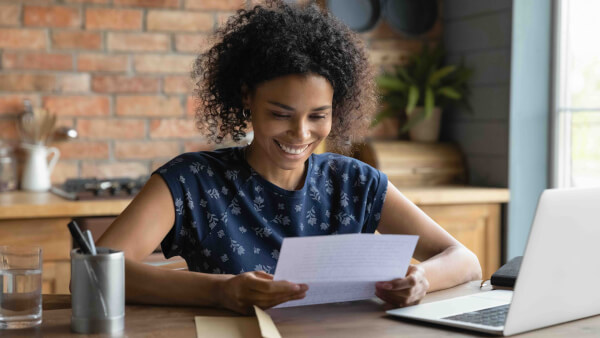
Getting paid is a key moment for your business - it means that your product fit and marketing strategy has hit the mark and customers are happy to exchange...

Explore how to get investors for small business to raise the capital you need to succeed. 1. Friends and Family 2. Small Business Loans and more

Handling finances manually is slow, repetitive, and full of errors. From chasing invoices to approving expenses, finance teams spend too much time on admin...
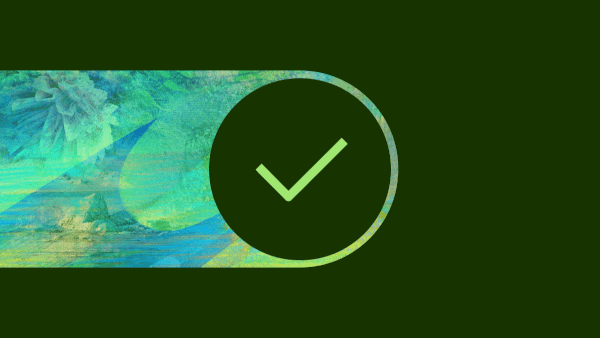
As the holiday season approaches, managing cash flow effectively becomes critical for business owners. The final months of the year can be make-or-break, with...