Hier kannst du nachlesen, wie man ein Inkognito-Fenster in den vier beliebtesten Browsern öffnen kann – Google Chrome, Internet Explorer, Mozilla Firefox und Safari.
Inkognito-Fenster in Google Chrome öffnen
Tastaturkürzel: Strg, Shift und N (am PC) oder Command, Shift und N (am Mac)
Menümethode
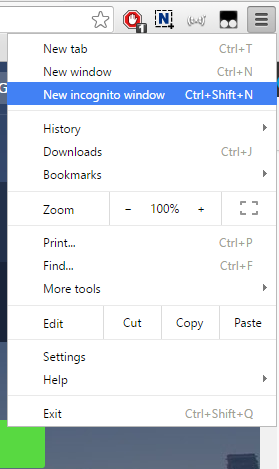
Schritt 1: Klicke den Button in der Ecke deines Browsers rechts oben an (3 horizontale Punkte)
Schritt 2: Wähle "Neues Inkognito-Fenster"
Inkognito-Fenster in Internet Explorer öffnen
Tastaturkürzel: Strg, Shift und P (am PC)
Menümethode
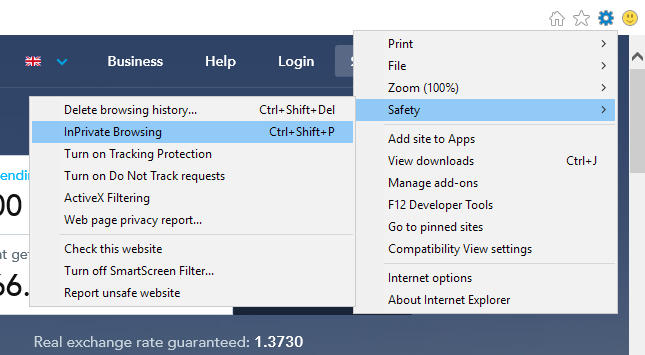
Schritt 1: Per Klick auf den Menübutton in deinem Browserfenster rechts oben (Klick auf "Zahnradsymbol", dann auf "Sicherheit")
Schritt 2: Wähle "InPrivate-Browsing"
Inkognito-Fenster in Mozilla Firefox öffnen
Tastaturkürzel: Strg, Shift und P (am PC) or Command, Shift und P (am Mac)
Menümethode
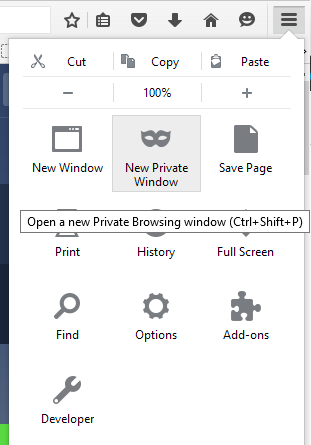
Schritt 1: Klicke auf den Button im Fenster deines Browsers rechts oben (3 horizontale Linien)
Schritt 2: Wähle "Neues privates Fenster"
Inkognito-Fenster in Safari öffnen
Tastaturkürzel: Command, Shift und N
Menümethode
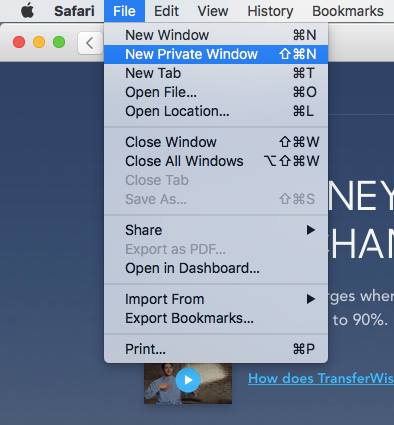
Schritt 1: Klicke "Ablage" im Safari-App-Fenster links oben
Schritt 2: Wähle "Neues privates Fenster"